To set this up, build the Configuration String using the tool above, open the
Admin/Section Details
page and  the 'Group' section.
Paste the Configuration String into the Neckerchief Colours field and click
the 'Group' section.
Paste the Configuration String into the Neckerchief Colours field and click 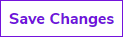 .
.
To add your District'sCounty's neckerchief colour scheme to your website, build the Configuration String using this tool above,
open the Admin/Global Settings
page, paste the Configuration String into the Neckerchief Colours field and click 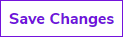 .
.
To set neckerchief colour scheme for each of your Districts, build the Configuration String
using this tool above, open the Admin/District Settings
page,  the District, paste the Configuration String into the Neckerchief Colours field
and click
the District, paste the Configuration String into the Neckerchief Colours field
and click 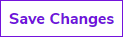 .
.
To set neckerchief colour schemes for each of your groups, open the
Admin/Group Details
page,  the appropriate group, move to the 'Sections' tab and
the appropriate group, move to the 'Sections' tab and
 the 'Group' section.
Paste the Configuration String into the Neckerchief Colours field and click
the 'Group' section.
Paste the Configuration String into the Neckerchief Colours field and click 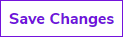 .
.
To set neckerchief colour schemes for the groups in your Districts, open the
Admin/District Settings
page,  a District and move to the 'Groups' tab.
a District and move to the 'Groups' tab.
 the appropriate group, move to the 'Sections' tab and
the appropriate group, move to the 'Sections' tab and
 the
'Group' section.
Paste the Configuration String into the Neckerchief Colours field and click
the
'Group' section.
Paste the Configuration String into the Neckerchief Colours field and click 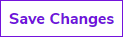 .
.
Tips: To see how to switch on the Group neckerchief links panel, at the bottom of your home page, or the Group Team List
on the group details pages, see team can be shown at the bottom of your home page, as well as on the
group details pages, see here.